编码,输出,还有封装
我们假设你已经有了年轻人的第一个脚本了,是时候把脚本输出成视频流文件了!
视频输出及编码
假设我们已经有了上一章那样的脚本,那是时候输出它了,我们在这里介绍两种方式
使用vsedit输出:
如果你用vsedit编写了一个脚本,那么可以用它自带的“encode video”功能来编码视频,甚至使用“enqueue encode job”来创建一个队列,批量编码视频。
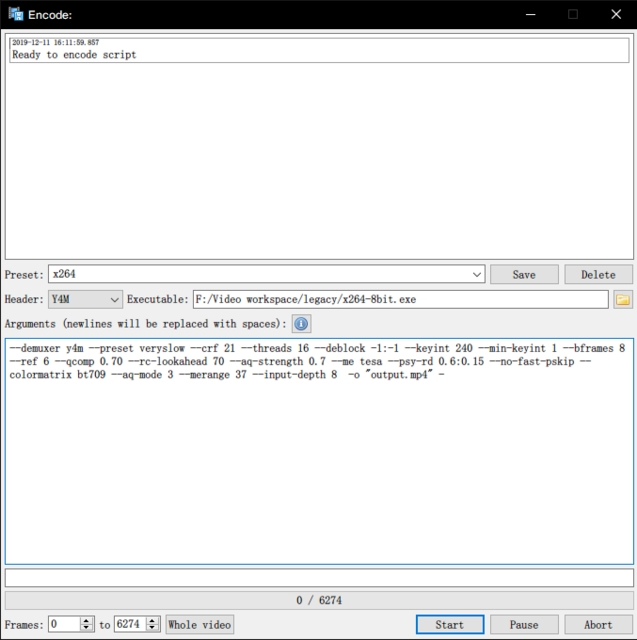
打开了encode界面之后,我们需要选择Header为Y4M,指定编码器可执行文件的位置,然后填写下面的Arguments,至于这个Arguments里面东西是啥,我们在下面解释,这里就直接贴出来方便你们复制好了:
--demuxer y4m --preset veryslow --crf 21 --threads 16 --deblock -1:-1 --keyint 240 --min-keyint 1 --bframes 8 --ref 6 --qcomp 0.70 --rc-lookahead 70 --aq-strength 0.7 --me tesa --psy-rd 0.6:0.15 --no-fast-pskip --colormatrix bt709 --aq-mode 3 --merange 37 --input-depth 8 -o "output.mp4" -
确认上面要设置的东西无误之后,直接按start,然后等着就好了,最后会在你的vsedit文件夹下输出一个output.mp4文件
使用CLI输出
尽管vsedit使用非常方便,但是总有些小问题非常恼人,所以在CLI上操作仍然是大部分人的选择,假设你已经把脚本保存到和portable版VS一起的目录(也就是vspipe.exe所在的目录,当然,x264也得在这目录里,不然你得手动指定你放x264那个目录下的这个可执行文件),我们在这个目录打开终端(注意一定要使用cmd,powershell是不支持pipeline的),然后输入:
vspipe --y4m script.vpy - | x264 --demuxer y4m --preset veryslow --crf 21 --threads 16 --deblock -1:-1 --keyint 240 --min-keyint 1 --bframes 8 --ref 6 --qcomp 0.70 --rc-lookahead 70 --aq-strength 0.7 --me tesa --psy-rd 0.6:0.15 --no-fast-pskip --colormatrix bt709 --aq-mode 3 --merange 37 --input-depth 8 -o "output.mp4" -
按下回车,不出意外就应该开始编码了!(不要忘记”|“前的一个”-“与最后一个”-“)
我们来看看这一串命令到底干了些什么吧!
首先是vspipe部分的--y4m与x264的--demuxer y4m,他们代表了分别是vspipe输出y4m格式的视频流以及x264使用y4m解析器来解析vspipe输出的视频流。
其次就是x264自己的一大堆编码参数,这一部分你可以到本教程编码器部分来详细了解每一个参数的作用。
最后-o "output.mp4"则指定了输出文件的名
如果要使用VBR 2Pass指定码率呢?
很简单,运行这两行就完事儿了
vspipe --y4m script.vpy - | x264 --demuxer y4m --preset veryslow --pass 1 --bitrate 5000 --threads 16 --deblock -1:-1 --keyint 240 --min-keyint 1 --bframes 8 --ref 6 --qcomp 0.70 --rc-lookahead 70 --aq-strength 0.7 --me tesa --psy-rd 0.6:0.15 --no-fast-pskip --colormatrix bt709 --aq-mode 3 --merange 37 --input-depth 8 -o "output.mp4" -
vspipe --y4m script.vpy - | x264 --demuxer y4m --preset veryslow --pass 2 --bitrate 5000 --threads 16 --deblock -1:-1 --keyint 240 --min-keyint 1 --bframes 8 --ref 6 --qcomp 0.70 --rc-lookahead 70 --aq-strength 0.7 --me tesa --psy-rd 0.6:0.15 --no-fast-pskip --colormatrix bt709 --aq-mode 3 --merange 37 --input-depth 8 -o "output.mp4" -
可以注意到,其实这两遍唯一的区别就是--pass 1 --pass 2
在跑2pass方面, 直接用CLI还是比VSEdit方便的。
我应该如何选择编码模式?
目前我们所能接触到的视频编码器有数种码率控制模式,大致有:CRF(恒定质量模式)、VBR(可变码率模式)、VBR 2Pass(二次编码的可变码率模式),这些模式也各有优劣,下表将浅谈他们的优缺点:
名称
CRF
VBR 1Pass
VBR 2Pass
优点
速度快,质量好
可以准确控制体积
可以准确控制体积
缺点
不能准确控制体积
除了上面一个优点之外都是缺点
很慢,码率不到位还会翻车
如果没有严格的体积要求的话,crf永远是最好的选择,它会根据视频内容及画面复杂度动态调整码率分配,但是相同的crf下,复杂的视频(纹理丰富,动态激烈)体积会大很多(相对的高动态场景不会被编码器糊成一片)。而如果你想要一个特定码率的视频(比如传b站避免二压),那么就应该选择VBR模式,VBR 1Pass尽管速度快,但是码率分配非常不合理,经常出现烂帧现象,除非你的电脑是小霸王,不然尽量使用2Pass来进行编码。
音频抽取与编码
经过千辛万苦,我们的视频终于出炉后,就要和音频结合,成为一个可以分发播放的媒体文件了,但是我们首先得先把片源的音频抽取出来,通常针对不同的视频源的容器封装,我们需要不同的工具。
抽取:
MP4:
MP4是国际标准组织(ISO)指定的媒体文件容器,从mp4中提取音频流,我们通常使用ffmpeg来抽取音频流:
ffmpeg -i input.mp4 -c:a copy output.m4aMKV:
从mkv里抽取可以使用ffmpeg,但更推荐用MeGUI的HD Streams Extractor
如果你知道你抽的源视频就一条音轨,打开终端直接来一个:
ffmpeg -i input.mkv -c:a copy output.mka这样就完事儿了,但是MKV有的时候还有章节,更多条音轨等内容,所以更推荐使用MeGUI来抽取
我们在MeGUI的Tools里,选择HD Streams Extractor,然后具体用法看图就完事儿了
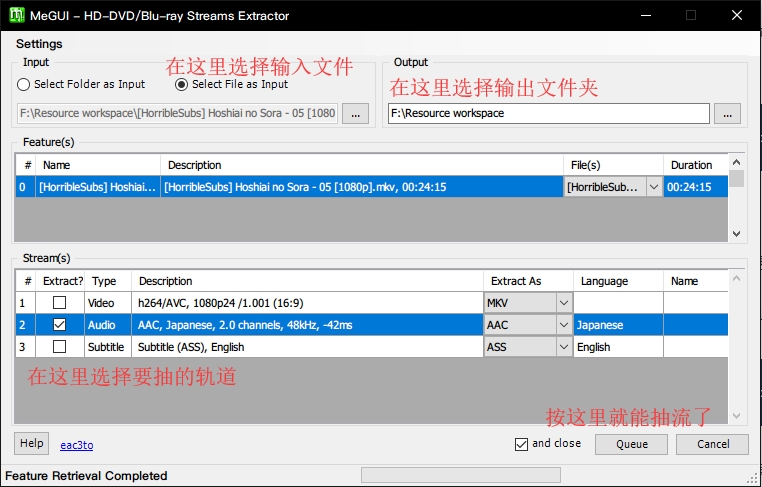
TS/M2TS:
同MeGUI,要么你可以试试TSMuxeR,这软件的教学我就不写了。
编码:
AAC:
可以先参考这里来获得一些信息:https://nazorip.site/archives/44/
总的来说如果有aac编码需求,假设你的qaac以及ffmpeg都已经丢进PATH里了的话,你可以用ffmpeg来解码音频并且pipeline给qaac输出最终结果(注意,pipeline不能用powershell完成!):
ffmpeg -i input.mka -hide_banner -map a:0 -f wav pipe:|qaac64 -v 192 --adts -s --ignorelength - -o "output.aac" --threadingFLAC:
如果你抽出来的音频流是无损的(基本都是PCM编码的wav),并且你也想无损的把它放进你的成品中,也想减小点体积的话,为什么不来试试神奇的flac呢?
flac的用法真的非常简单,因为本来就是无损编码也不需要指定什么码率,如果编码的是wav的话,指定个输入就行了:
flac input.wav然后你就能获得和输入文件同名的flac文件了
当然了,如果你要把其他格式转换成flac的话(转换之前先想清楚自己做的是不是有损→无损的睿智操作),建议还是先用ffmpeg转换成wav再进行进一步操作
ffmpeg -i input.mka input.wav
flac input.wav关于flac其他的参数,可以自行查阅doc,这里就不多做介绍了
封装
封装可以选择的容器有非常多,一般我们使用MP4和MKV做最终的封装容器
MP4:
封装MP4需要有很多的注意点,因为MP4是ISO组织定下的标准,所以它的兼容性要求非常高,能够封装进去的音频格式比较有限,例如flac什么的就没法封装进去,所以丢不进去就考虑把音频重新编码一下
但是不要考虑那么多,反正记住mp4里抽出来的音频怎么都能封进mp4里,mkv里抽出来的就不一定了就是了。
MP4封装仍然推荐MeGUI的MP4 Muxer,你可以在Tools-Muxer里找到它,至于怎么用看图就是了,记得按queue开始封装
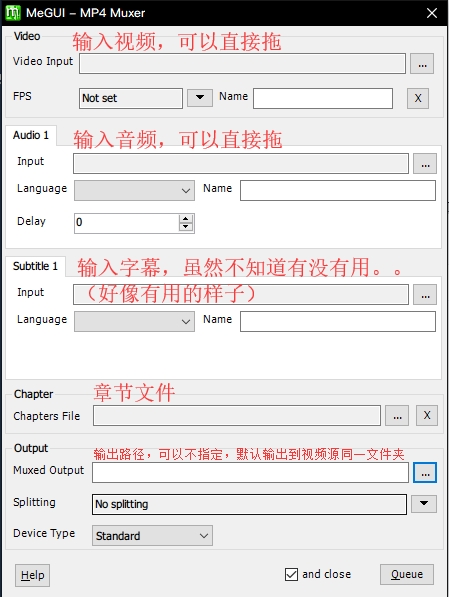
MKV:
MKV作为万能容器,基本上什么都能往里面塞,封装mkv的工具我们一般使用mkvtoolnix,你可以在工具章节的封装工具中找到它
MKVToolNix有一个GUI,使用起来也非常方便,使用方法看图就好
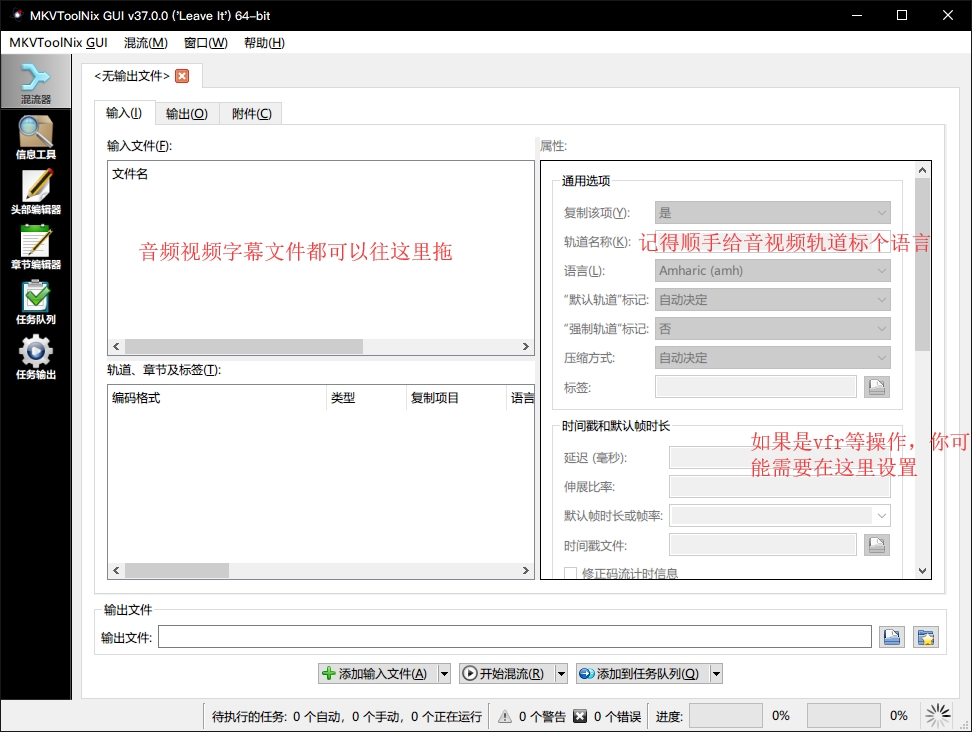
如果你要添加章节等信息,你可以在输出页找到
添加好音频/视频轨道后,设置好轨道语言,默认轨道,轨道名称,确认没遗漏什么,没搞错什么之后,就按开始混流就好了
至此,一份完整的压制成品就出炉了
Last updated
Was this helpful?